A beta version of GMS 10.3, the next version of GMS, has been posted on our downloads page. This release includes a new model interface (MT3D-USGS), a much improved model interface (mod-PATH3DU), and lots of other enhancements, many of which were specifically requested by users. The full list of What's New can be found on the wiki, but here's a brief summary of some of the more noticeable changes.
Bigger icons for hi-res displays
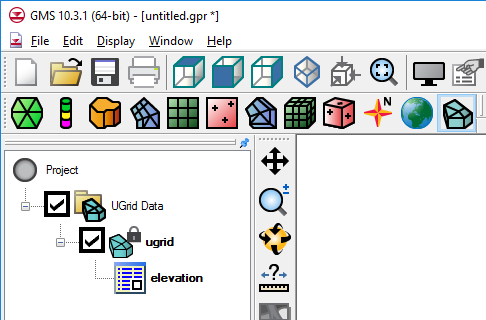 One of the most immediately noticeable changes will be the new icons. The icons in GMS looked very small on some newer, higher resolution displays, so we've added larger versions of all the icons and GMS automatically switches to use the larger icons when it is run on a hi-res device. This effort involved an overhaul of almost all of our icons and some of them look noticeably different.
One of the most immediately noticeable changes will be the new icons. The icons in GMS looked very small on some newer, higher resolution displays, so we've added larger versions of all the icons and GMS automatically switches to use the larger icons when it is run on a hi-res device. This effort involved an overhaul of almost all of our icons and some of them look noticeably different.
MT3D-USGS
This is a new model from the USGS which includes, among other things, transport calculations through the unsaturated-zone. GMS 10.3 includes an interface to MT3D-USGS and the interface is similar to those of the other flavors of MT3DMS.
mod-PATH3DU
The mod-PATH3DU interface has been improved and taken out of beta. Support for mod-PATH3DU version 1.1.0 including the new Waterloo method was added, as well as support for specifying DefaultIFACE, a model checker and a model wrapper, and the ability to create starting locations using a UGrid. More export options were also added including exporting pathlines to a shapefile.
MODFLOW Support
MODFLOW 6
The USGS recently released the next version of MODFLOW, MODFLOW 6, in beta and we are working hard to add support for it in the next version of GMS. For GMS version 10.3, however, the only MODFLOW 6 support is the ability to open a MODFLOW discretization file (.dis) and create a UGrid. Look for a more complete interface in the next version.
Map Shapefile to CLN
We've added the ability to create a CLN (connected linear network) from a shapefile. The CLN process is part of MODFLOW-USG but up until now it has not been easy to create this data in GMS. Using a 2D or 3D shapefile, GMS can automatically intersect the shapefile with the grid and create the CLN data. A new tutorial was created to demonstrate how this is done.
Zone flow for MODFLOW-USG ZoneBudget
Prior to version 10.3, GMS did not calculate the flow between zones or between selected cells for MODFLOW-USG models as it did with other versions of MODFLOW. This has now been implemented for MODFLOW-USG.
DISU data not recalculated
The DISU package data was being recalculated every time the model was saved, even if nothing had changed. This data can take a long time to calculate and save, so now GMS 10.3 will only recalculate the data if it needs to due to a change. For models that were created outside of GMS, the DISU data is never recalculated because the unstructured grids are often not suitable for these types of calculations (ie. vertices are not shared). The result is that these models are better supported in GMS because GMS no longer overwrites the correct DISU data with garbage data.
UGrids
Display Options per UGrid
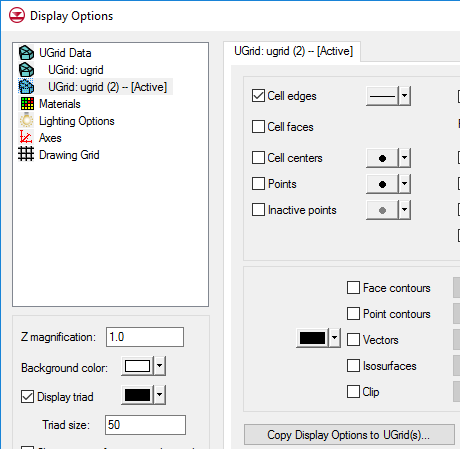 Each UGrid can now have it's own display options. All of the UGrids are now listed in the Display Options dialog. Default UGrid display options are also available, which new UGrids inherit from. Options for one UGrid can be copied to other UGrids.
Each UGrid can now have it's own display options. All of the UGrids are now listed in the Display Options dialog. Default UGrid display options are also available, which new UGrids inherit from. Options for one UGrid can be copied to other UGrids.
Splitting Layers
The ability to split a UGrid layer has been added, and is similar to this feature for 3D Grids.
Notes
As mentioned in a previous blog post, a new feature called "Notes" has been added which allows you to add notes to almost any object, including the project itself. This is meant to help document the modeling process as the model is being built. GMS can also automatically create notes about how new items were created. Notes include a timestamp indicating when the note was created.
Many other enhancements are included in GMS 10.3, including four new tutorials and lots of user requests. Some things are still not fully tested or complete, hence the "beta" status, but you are welcome to download GMS 10.3 and give it a try. Your feedback is welcome at support@aquaveo.com.









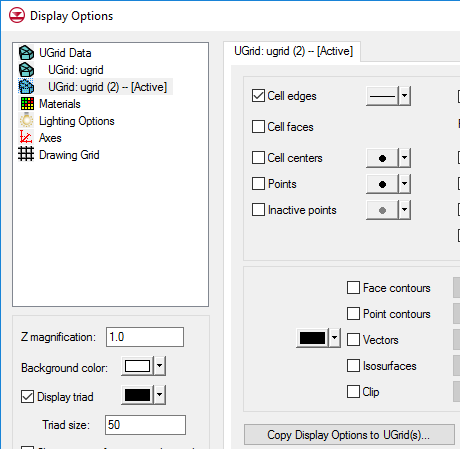 Each UGrid can now have it's own display options. All of the UGrids are now listed in the Display Options dialog. Default UGrid display options are also available, which new UGrids inherit from. Options for one UGrid can be copied to other UGrids.
Each UGrid can now have it's own display options. All of the UGrids are now listed in the Display Options dialog. Default UGrid display options are also available, which new UGrids inherit from. Options for one UGrid can be copied to other UGrids.







