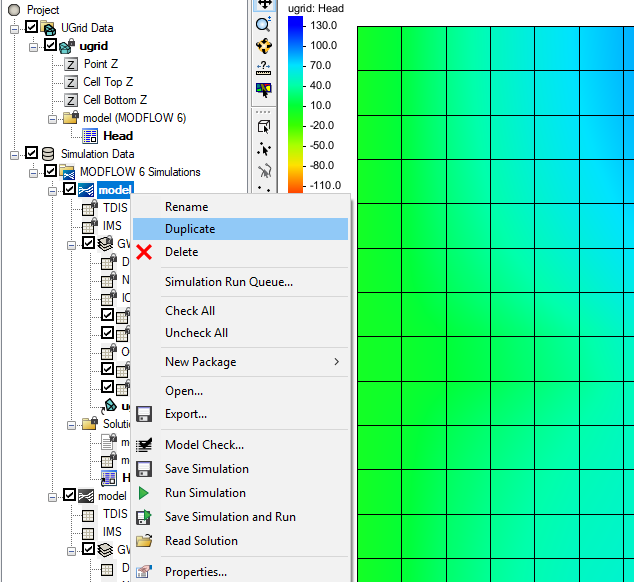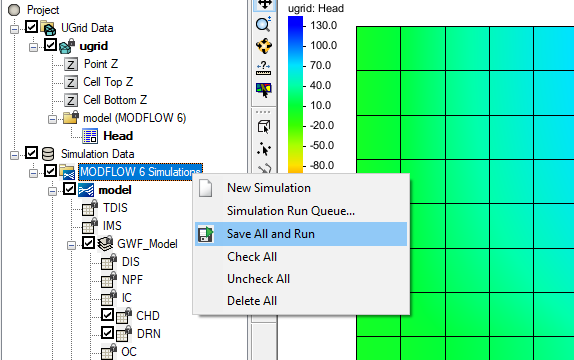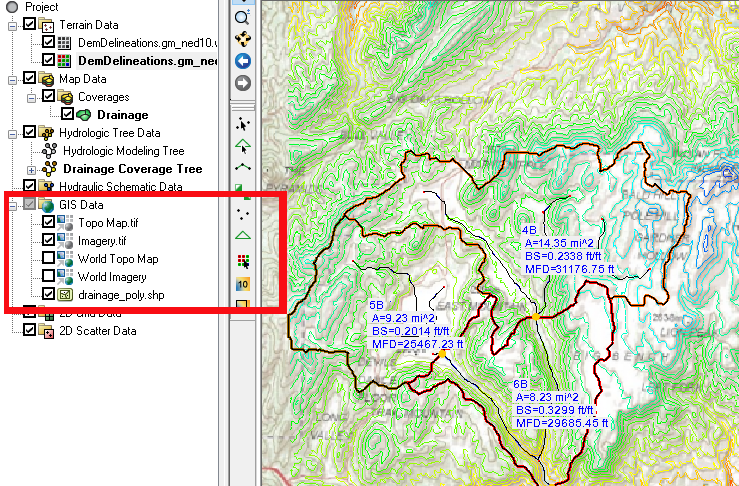Importing Land Use and Soil Type into WMS
By aquaveo on June 24, 2020Have you needed to obtain land use or soil type data for your WMS project? Land use, or land cover, data is used to define the land use or cover of areas in the watershed such as urban, forested, farm, etc. Soil type data is typically used to control the movement of water in a watershed model. Data for land use or soil type can be added to your watershed project in WMS by using files on your computer or by downloading the data from a database.
Import a File
Files containing land use or soil type data are often contained in a shapefile, though other formats are possible. This file can be imported from your computer using the File | Open command. Once imported, the shapefile will appear in the GIS Module. It will likely need to be converted to the map coverage before being used in your watershed model.
Import From Web
Land use or soil type data can be obtained from online web services. To access these services, do the following:
- Select File | Add Data | Get Data from Map.
- In the Virtual Earth Map Locator, select the location of your project. If your project already has a set projection, then the location of your project should already be visible.
- In the Data Service Options dialog, select one of the web services containing land use or soil type data such as the Land Use Shapefile, Statsgo Soil Type Shapefile, or Harmonized World Soil Database.
- Save the land use or soil type data to your computer. The data will automatically be imported into your project as a shapefile in the GIS Module.

Moving Land Use and Soil Type Data
In most cases, having land use or soil type data on a shapefile will not include the data in your watershed model. Most often the data will need to be moved from the shapefile to the Map module. To do this:
- Create a map coverage with the Land Use or Soil Type property. Land use data should be placed on a land use coverage and soil type data should be placed on a soil type coverage. Data may be lost if the wrong coverage type is used.
- After creating the correct map coverage, select the land use or soil type shapefile in the GIS module then select the Mapping | Shape to Feature Object command.
- When using the GIS to Feature Objects Wizard, select correct map coverage and make certain all of the attributes are correctly assigned.
Once you have imported land use or soil type data and it has been correctly converted to the Map module, it is ready to be used in your watershed model. Try out using land use and soil type data in WMS today!