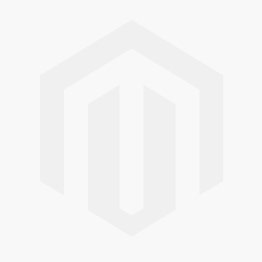We use cookies to make your experience better. To comply with the new e-Privacy directive, we need to ask for your consent to set the cookies. Learn more.
6 Ways to Select 3D Cells
When using a 3D grid in GMS, it’s likely you will need to select a grid cell at some point in the project. This is usually a straightforward procedure. However, sometimes the 3D nature of the grid makes it less obvious as to which cells are selected.
To cover the basics of selecting cells, here are six ways to select 3D grid cells in GMS.
1. Select Cells Tool
The Select Cells tool is the most obvious choice and the tool most often used to select cells in a 3D grid. The tool can be used to select multiple cells by clicking and dragging a box over a group of cells. Multiple cells can be selected by using using the Shift or Ctrl keys. Select one cell, hold down the Shift key, and select a second cell to select both cells and all the cells in between. If you want to select cells without getting all the cells in between, use the Ctrl key.
Using the Select Cells tool only selects the visible cells, so be certain you are on the correct layer of your 3D grid. It will not select the cells underneath.
2. Select i, Select j, and Select k Tools
These tools are a lot like the Select Cells tool and operate in a similar way. The only difference is these tools will select entire rows or even entire layers. These tools depend on the view you are in and the layer being shown.
For example, if using the Select i tool, one or more rows can be select when in plan view. Only rows on the visible layer will be selected. When switching to a front view, the Select i tool will select all visible cells because all of the cells are active in the i direction of the 3D grid.
Unlike the Select Cells tool, the Shift key functions like the Ctrl key when selecting multiple rows of cells.
3. Select All
This tool does what it says. The Select All command under the Edit menu, will select all visible cells in the 3D grid. If the view is changed (e.g., from front view to plan view), all cells will be deselected. This command can also be accessed by pressing Ctrl+A on your keyboard.
4. Select With Poly
Dragging a box over a group of cells is nice, but sometimes you need a little more precision. Using the Select With Poly command in the Edit menu will let you click out a polygon shape to define your selection area. Double-clicking ends the process and reverts back to whatever tool you had previously selected.
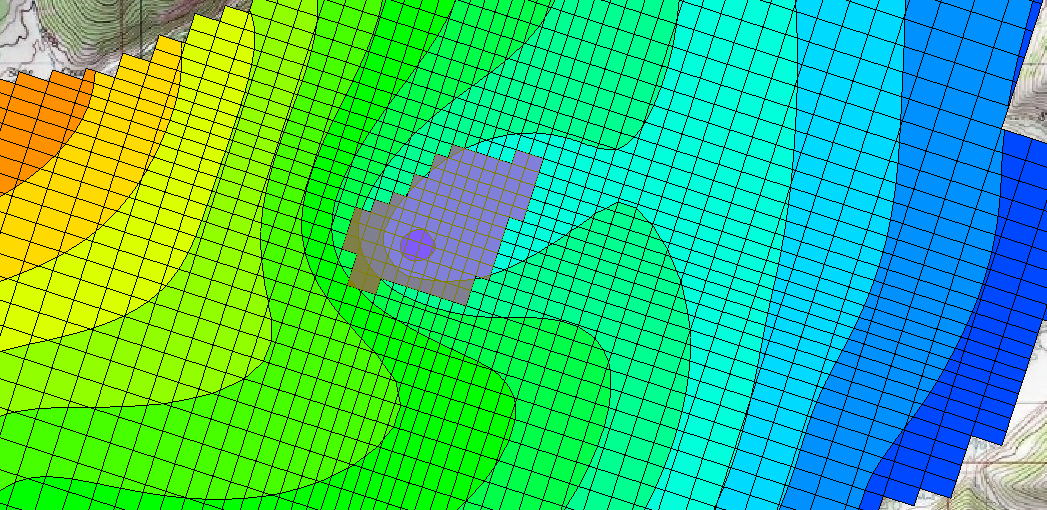
5. Select By ID
Do you have a specific cell you want to select, for example the location of a well or perhaps you received an error message about a cell when running a model check? If you know the cell ID or the location, you can use the Select By ID command under the Edit menu. This brings up the Find Grid Cell dialog where you can enter the cell ID or location. When done, you’ll find the cell has been selected. This tool does require that the cell be visible in the Graphics Window.
6. Select By Dataset Value
Sometimes there is a range of cells you’d like to select which contain a specific set of values. This can be done by using the Select By Dataset Value command in the Edit menu. Be certain the dataset with the values you want to select is active before using this command. It will bring up the Select by Dataset Value dialog where you can specify selecting cells with a certain value range.
There are other ways to select cells in GMS, but these are the most common methods. Check out the selection options for 3D grids in GMS today!