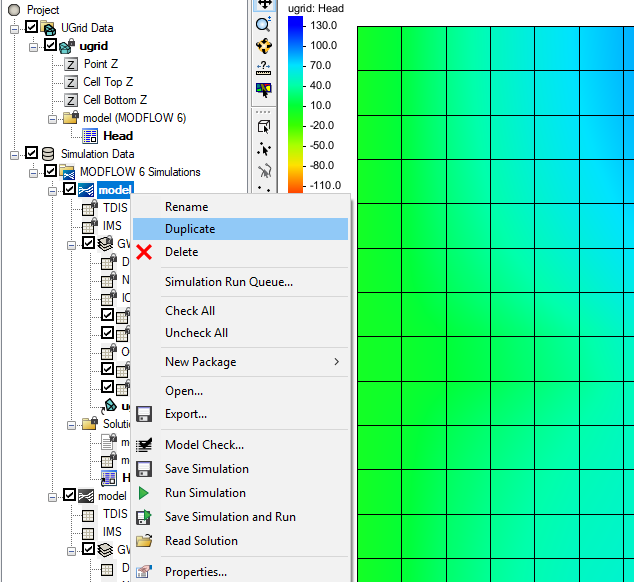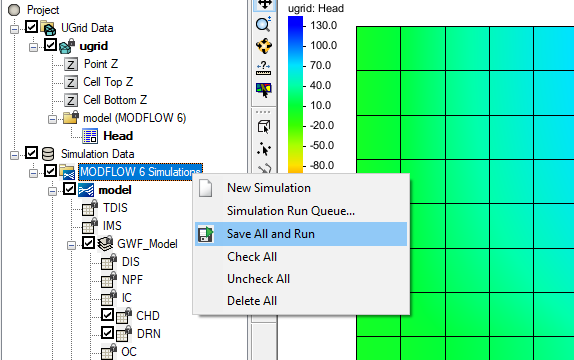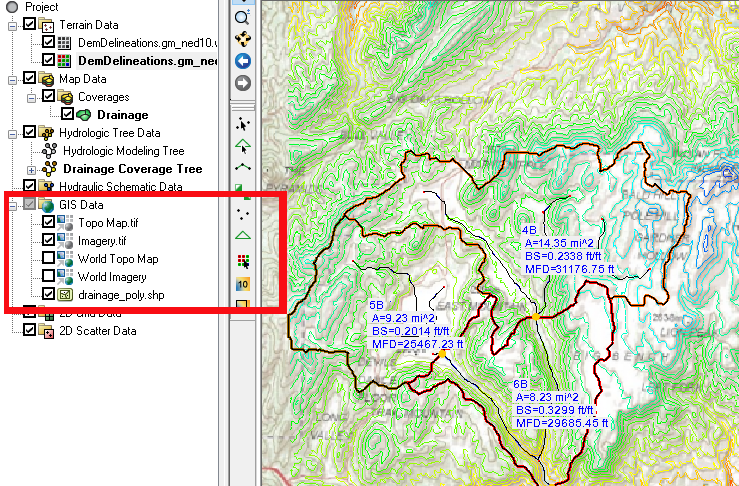Troubleshooting TOPAZ and TauDEM in WMS
By aquaveo on August 5, 2020Both TOPAZ and TauDEM make computing flow directions and accumulations for basin delineation easier. One of these two programs is typically used during the process of delineating a watershed. During this process, it is not unusual to run into some issues. Below are some common issues and how to resolve them.
Missing DEM
DEM data is required to run TOPAZ or TauDEM. A DEM can be imported from a file or downloaded from a web service. If you get an error stating that no DEM exists after you have imported the DEM data, this is typically because the DEM was not imported correctly.

Often, the DEM has been imported as a raster file and is in the GIS data module. In order for TOPAZ or TauDEM to use this as a DEM it will need to be converted from a raster to a DEM using the Convert to | DEM right-click command in the GIS module.
Not Enough Data
In order for TOPAZ or TauDEM to work properly, a DEM is needed that has enough data to work with. When working on modeling very small areas, TOPAZ or TauDEM may fail to execute correctly because there is not enough data available to complete the process.
In order to fix this issue, it is recommended that you slightly expand the size of the area you are modeling. In particular, the resolution of the DEM being used may need to be increased. Use your best judgement as to how much additional data to add.
Too Much Data
The opposite of having too little data would be to have too much data which causes TOPAZ or TauDEM to slow down or stop running altogether. This typically happens when attempting to model a very large watershed. In this case, the issue typically isn’t related to problems with TOPAZ or TauDEM but is more likely related to the available processing power of the computer being used.
With many projects that have too much data, often much of that data is unnecessary. Often a lower resolution DEM can be used. When modeling a large watershed area, you should use your engineering judgement to find areas of greatest interest and then focus on those areas. If that is not possible, then you will need to find a way to increase your computer's processing power.
TOPAZ and TauDEM tools for delineating a basin. Try them out in WMS today!