Using GSSHA Group Files in WMS
By aquaveo on January 30, 2019GSSHA Group files in WMS allow multiple GSSHA projects to be saved together in one set of files. It can sometimes be helpful for you to run GSSHA on multiple related projects in order to compare the results.
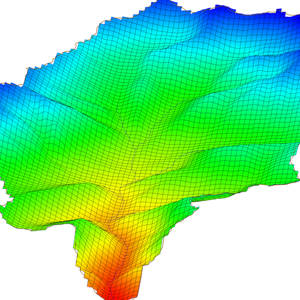
You can open multiple projects into one WMS session by doing the following:
- Open the first project using the GSSHA | Open Project File option.
- Open the second, third, ect., project using the same menu.
Once the desired projects are open in WMS, you can save them as a GSSHA Group Project (GGP) file. This keeps everything together in one location.
- Save the project as a group by using the GSSHA | Save Group option.
- Select the projects to include in the group.
- Give the group a file name.
GSSHA can be run on a group file if you do the following:
- Select the GSSHA | Run GSSHA Group option.
- Select the projects to run.
- Give the project a name.
- Select whether to suppress screen printing and/or to import the solutions when the GSSHA run finishes.
When GSSHA finishes running on the first project, the Model Wrapper dialog will automatically close. A few moments later, another instance of the Model Wrapper dialog will appear as GSSHA runs on the second project. This one will also automatically close. This continues this way through all of your selected projects. WMS will then import the solutions from the GSSHA runs.
All of the tips here require you to be in the 2D Grid Module—there are additional GSSHA menus in other modules. Additionally, warnings may appear asking if land use and soil type tables should be overwritten. This is up to your discretion. Keep in mind, however, that it is generally best to import projects in an additive manner, with the most simple project being imported first and the most complex project being imported last.
Try out saving and running GSSHA groups in WMS today!









