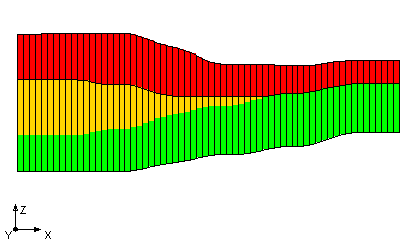Exporting and Importing to MODFLOW 6
By aquaveo on March 6, 2019In 2018, USGS released MODFLOW 6. This version of MODFLOW uses object-oriented programming to provide support for multiple models within the same simulation. Like many of you, we at Aquaveo were excited to see this new development and started on working on ways for GMS to interface with this new version of MODFLOW.
Did you know that with GMS 10.4 you can export your MODFLOW project for use with MODFLOW 6? This allows you to convert your older or current GMS projects for use with MODFLOW 6. This is just one of the new features in GMS 10.4.
Support has also been added to run MODFLOW 6 from GMS and read the head and flow outputs which may be contoured.
The general workflow process for saving, running, and importing the MODFLOW 6 files is as follows:
- After building your MODFLOW model, open the MODFLOW Global/Basic Package dialog.
- In the dialog, turn on the Save MODFLOW 6 copy option under the MODFLOW Version section.
- Save your project.
- Open MODFLOW | Advanced | Run MODFLOW Dialog... to run the MODFLOW 6 files.
- Use the Custom MODFLOW option to point to the mf6.exe executable in program files (e.g., C:\Program Files\GMS 10.4 64-bit\models\mf6\mf6.exe).
- Browse to and select the NAM file out of the *_MODFLOW_mf6 folder that will have saved in the same directory as your GMS project. This is not the default, so you will need to browse for it at least the first time.
- Run MODFLOW.
- Use MODFLOW | Read Solution to select the MFN file out of the *_MODFLOW_mf6 folder.

The exported files can also be used directly in MODFLOW 6.
In the future, we plan to add more MODFLOW 6 functionality to GMS including a full interface. For now, get ready by converting your projects to MODFLOW 6 using GMS 10.4.