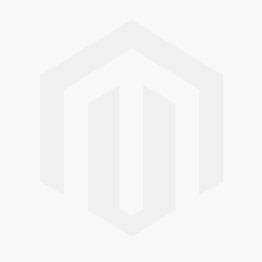We use cookies to make your experience better. To comply with the new e-Privacy directive, we need to ask for your consent to set the cookies. Learn more.
Introducing Velocity Vectors for MODFLOW 6 in GMS 10.8
May 13, 2025| Posted in GMS| Aquaveo Staff| 309
Simplifying Nested Grids with the Spectral Coverage
April 29, 2025| Posted in SMS| Aquaveo Staff| 529