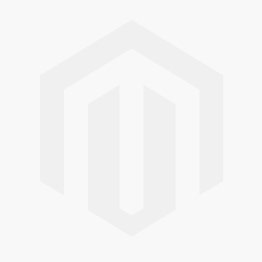We use cookies to make your experience better. To comply with the new e-Privacy directive, we need to ask for your consent to set the cookies. Learn more.
Trimming and Extending Arcs in SMS 13.2 Beta
Do you have arcs in a project that you need to extend or trim to match another arc? For example, you may be modeling a bridge with two arcs to represent the bridge in SMS. If you want to make certain the two arcs are the same length, you will need to extend or trim one of the arcs. A new tool introduced in SMS 13.2 allows you to trim or extend the length of arcs to match the length of another arc. This article will discuss how to trim or extend arcs as well as the advantages of doing so.
To use the Trim/Extend tool, do the following:
- Select one arc and, holding down the Shift key, select another arc. It is important to take note of what arc IDs are selected, trimming or extending the wrong ones can cause problems in the model.
- Right-click and select the Extend or Trim Arc command to open the Trim/Extend Arc tool.
- In the tool, there are two different options: one to select the arc that will be extended or trimmed and another option to select which arc will be used as the base arc for the length.
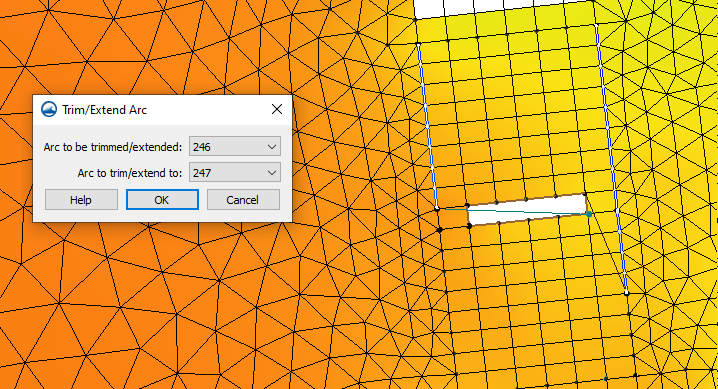
There are a few ways to differentiate between wether you are extending or trimming an arc. With the extend option, the number of intersections included in the arc selection will indicate to the tool to use the "extend" operation. Whereas with the trim option, if one or more intersections are included in the selection, this indicates a "trim" operation. This will allow a node to be inserted into the first arc at the first intersection and delete the first portion of the newly split arc.
It should be noted that you can only select up to two arcs otherwise the option to trim or extend will not appear. Try trimming or extending arcs in SMS 13.2 beta today!