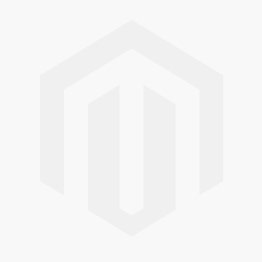We use cookies to make your experience better. To comply with the new e-Privacy directive, we need to ask for your consent to set the cookies. Learn more.
Importing and Exporting Shapefiles
If you have data in GMS, SMS, or WMS that needs to be shared with another application, one of the easiest ways to share this data is through shapefiles. GMS, SMS, and WMS can all import and export shapefiles, though there are some differences between them. This article goes over some of those differences.
Importing Shapefiles
When you import shapefiles into GMS, SMS, or WMS, they will be loaded under the GIS module. Shapefiles can be imported just like any other file using the File | Open command, the Open File macro, or dragging the file icon on the interface. From there, you can use the conversion commands to move the shapefile data into other modules.
Exporting Shapefiles
Though GMS, SMS, and WMS have a lot of similarities they each vary from the other when it comes to saving a shapefile. In general DEMs, TINs, feature objects, and grids can be saved through the right-click menu in GMS; the file menu in SMS; and through both the right-click menu and file menu in WMS.
GMS
Shapefiles can be exported through the right-click menu.
- Right-click on the item in the Project Explorer and select Export to bring up the Export dialog.
- In this dialog you can change the "Save as type" to "Shapefile (*.shp)".
The following items can be exported as shapefiles.
- TINs
- 3D Grids
- Feature Objects
- DEMs
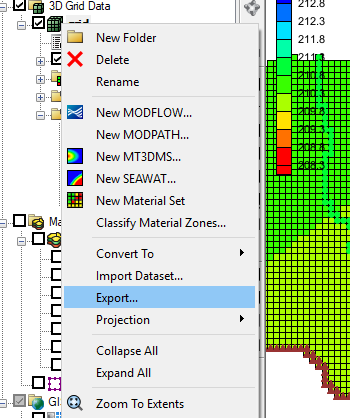
SMS
Shapefiles can be exported through the File menu.
- Select the item in the Project Explorer, then File | Save As to bring up the Save As dialog.
- In this dialog you can change the "Save as type" to "Shapefile (*.shp)".
The following items can be exported as shapefiles.
- Scatter Sets
- 2D Grids
- Feature Objects
- Raster Files
WMS
Shapefiles can be exported through the right-click menu and through the File menu.
- Select the item in the Project Explorer, then File | Save As to bring up the Save As dialog.
- In this dialog you can change the "Save as type" to "Shapefile (*.shp)".
- Alternatively, you can right-click and select Save As to bring up the same dialog.
The following items can be exported as shapefiles.
- TINs
- 2D Grids
- Feature Objects
- DEMs
Now that you know a little more about using shapefiles in XMS, try using them in your GMS, SMS, or WMS projects today!