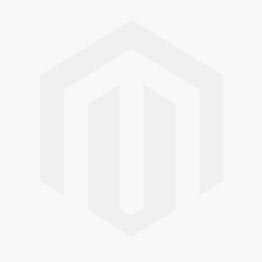We use cookies to make your experience better. To comply with the new e-Privacy directive, we need to ask for your consent to set the cookies. Learn more.
Performing a Silent Install for ALS
Are you an IT administrator needing to perform a silent install of GMS, SMS, or WMS in a classroom or office? We have gone over the process to do this in the past. However, our licensing methods have changed since those instructions were first written. Because of this, we have felt it would be useful to update our users on the new method of configuration so they will be able to properly set up their silent installs. This post will review registration for the new licensing method and how to perform silent installs with it.
This silent install (or quiet install) workaround requires each user to have the rights to modify the registry. If registry access is restricted, a network administrator can do this by opening the Group Policy Management Editor and creating a startup script that automatically runs the batch file whenever the computer is restarted.
Note: Editing the Registry in Windows is a very advanced administration step. Please always create a backup of the Registry before making changes.
It can be a burden to manually update the local code in HKEY_CURRENT_USER for each user on each computer. The silent install process is simplified by creating a Windows Registry file that contains the license information and a batch file that can be executed to insert the registry information and launch SMS. The batch file automatically updates the registry for the user and then opens the SMS application. This is the safest way to edit the registry key, as well. The batch file can then be placed on each computer that needs to be updated, and the individual users can execute it as needed.
This workaround uses SMS as an example. This information also applies to GMS and WMS. You can see an example of a registry file in step 1 and the batch file in step 2, below.
- Create a file, "Netenble.001.reg", as follows:
Windows Registry Editor Version 5.00M
"ALS"="1"
"ALSHost"="127.0.0.1"
"ALSPort"="56789"
ALS = 1 specifies the new registration wizard, with new "Local" codes beginning with L, F, or E, instead of 0 for the old network lock. ALSHost = 127.0.0.1 because the code is being located on the local machine. And ALSPort = 56789 should be the default - you can alternatively specify your own port if you would like. You could also specify an ALSCode (license code) as well if you don’t want registration to be required when first launching WMS.
Note: This information was created using Windows 10. Because different Windows versions can have different REG file formats, we recommend you install SMS on one machine, register it to the correct local code, then export the registry key. Open the registry file in the text editor and remove every line except those similar to those shown in the image above, and save the file as "Netenble.001.reg". - Create a file, "sms13.bat", that will update the registry and start SMS:
reg import Netenble.001.reg
start /wait "" "sms13.3.15full64.exe" /qn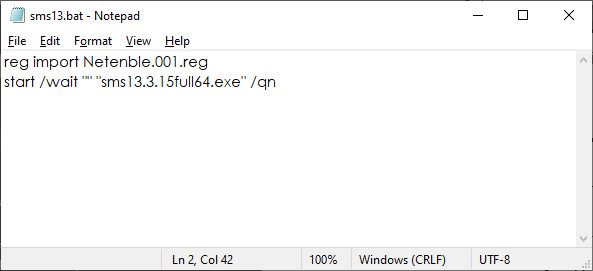
- Place these two files in the SMS folder in the image that will be distributed to the affected computers. For example, for the 64-bit version of SMS 13.3, the default location for the folder is “C:\Program Files\SMS 13.3 64-bit\”.
- Create a desktop shortcut to the batch file for the convenience of the user. If doing this via a startup script in the Group Policy Management Editor, this step can be skipped.
This silent install workaround can save you significant time as a network administrator. If you experience issues while performing a silent install, feel free to contact Aquaveo for assistance.