We use cookies to make your experience better. To comply with the new e-Privacy directive, we need to ask for your consent to set the cookies. Learn more.
Exporting Data in CityWater
CityWater allows managing your water distribution network models. As an online application, it allows individuals across the organization to visualize, reference, and analyze existing models in a familiar map-based browser environment while maintaining the data integrity of the model.
When viewing the project details, the Export tab allows three different files to be exported for your use in other applications: a Report Map Shapefile, a Network Map Shapefile, and an EPANET Input File.
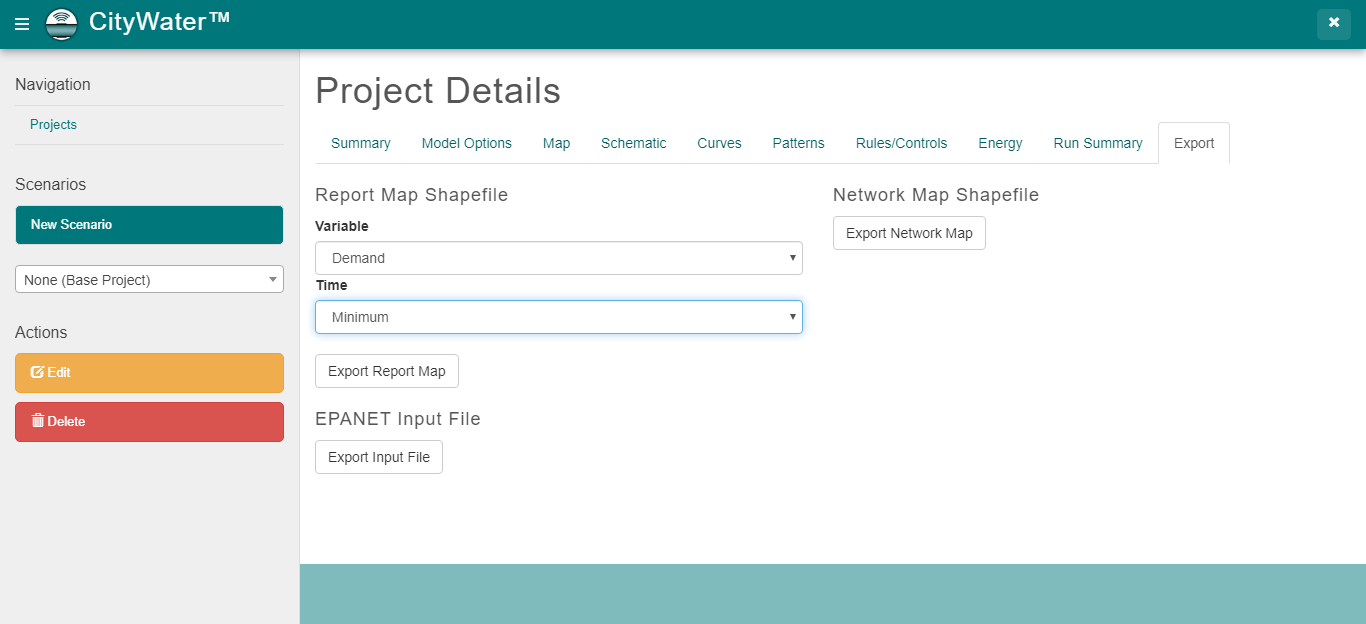
The Report Map Shapefile allows you to select the Variable and Time options to include in the file. For Variable, you can select from head, pressure, quality (links), quality (nodes), demand, pressure swing, velocity, or headloss. The time options include average, minimum, or maximum. Based on the selections, a shapefile with those options will be exported when you click the Export Report Map button.
The Export Network Map button under the Network Map Shapefile option will export a shapefile of the network map, including all the links/pipes, nodes/junctions, and other features. This can then be imported into WMS or any other application that works with distribution networks.
The final option, EPANET Input File, creates an EPANET input file that can be used in any application that can import it. This plain text file contains all the pipe networks information, including pipes, nodes (junctions), pumps, valves, storage tanks, and reservoirs. It also contains additional project and preference information used by the EPANET desktop application.
An additional option allows you to save the current view when in the Map view:
- Adjust the map view to how you want it
- Right-click anywhere on the map and select Save image as…
This will automatically save the current map view as “download.png” in your downloads location on your computer.
Try out these export features today by logging in at https://portal.aquaveo.com/. If you don’t have an account, use "trycitywater" as the username and password to see an example project.
You can also learn more about using CityWater by watching our tutorial videos.


