We use cookies to make your experience better. To comply with the new e-Privacy directive, we need to ask for your consent to set the cookies. Learn more.
Changing the Display Order in WMS
Have you been wanting to change the order that objects are displayed in the Graphics Window for your watershed projects in WMS? Within WMS, there is an option that can allow users to play around with this. This post will review how to utilize the Display Order functionality found in the Display Options dialog within WMS.
To locate the Display Order options in WMS, open up the Display Options dialog, either by clicking the Display Options macro or going to the Display | Display Options... command. Display Order should then be visible as one of the options on the left. There will be a checkbox for if Display Order should be activated or not. By default, this should be turned on.
As might be expected, turning the "Use Display Order" option on will cause objects to be displayed in the order laid out in the Display Order List. When the "Use Display Order" option is turned off, objects will be displayed in front of others based on which have XYZ coordinates closer to the user's eye rather than further. Depending on the scenario, it may be more visually helpful to have the option turned on or off.
For instance, in plan view, a delineated watershed may look better with display order turned on because when it is turned off, objects may look cluttered and bleed through each other. But for another example, in an oblique view, a delineated watershed may look better with display order turned off because when it is turned on, contours may look cluttered because objects are displaying primarily using display order instead of closer ones displaying in front of further ones.
When the "Use Display Order" option is turned on, the Display Order List will be active. The following options can be used to modify the order:
- Move Up: Moves the selected item one spot higher on the list.
- Move Down: Moves the selected item one spot lower on the list.
- Move To Top: Moves the selected item to the very top of the list.
- Move To Bottom: Moves the selected item to the very bottom of the list.
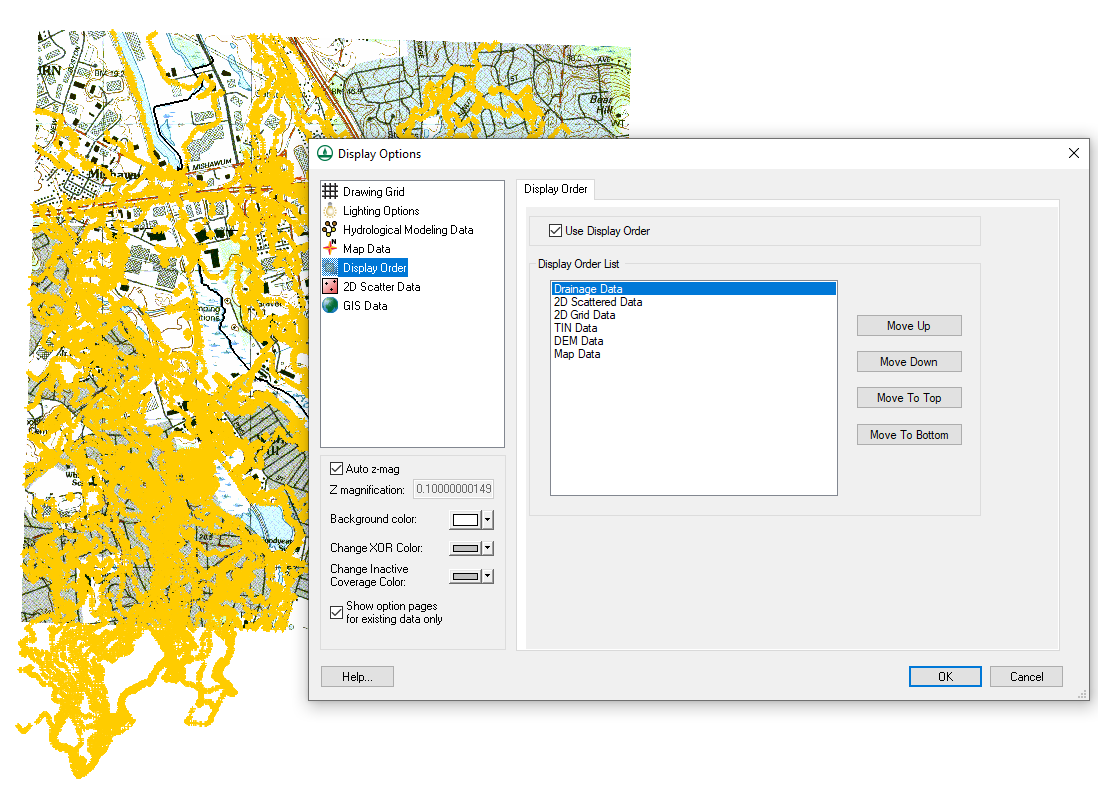
When an item has been moved as far high or low as it can go, any attempt to move it further higher or lower will result in a warning message that you have selected the top or bottom of the list, and to select an item below or above the current selection.
Try out experimenting with display order in WMS 11.1 today!


