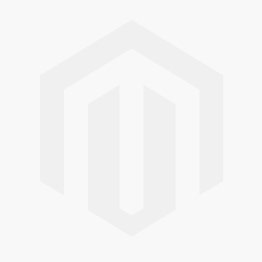We use cookies to make your experience better. To comply with the new e-Privacy directive, we need to ask for your consent to set the cookies. Learn more.
Converting an RMA2 Project to SRH-2D
Do you have an older RMA2 or FESWMS project that you want to convert to an SRH-2D project in SMS? Older model lack the support and many of the features of newer models. In some cases, older models will no longer run with newer operating systems. So converting older projects over helps ensure the accuracy and stability of your results.
Converting projects from an older model is not automatic. Typically, portions of the model will need to be rebuilt. Here is an example of how to convert an older RMA2 model to an SRH-2D model.
Start with creating the SRH-2D mesh.
- Load the RMA2 project into the current version of SMS.
- Right-click on the RMA2 mesh, and select Duplicate. The duplicated mesh will be used for SRH-2D. The existing RMA2 mesh will be needed, so do not delete it.
- Select the duplicated mesh to make it active.
- Select the Data | Switch Current Model menu command.
- In the Select Current Model dialog, select the Generic Mesh option. The is the mesh type that SRH-2D supports. Be careful to not confuse the Generic Mesh option with the Generic Model option.
- Click Yes when warned that there may be data loss.
- Click Yes when warned that you are changing from a quadratic mesh to a linear mesh.
Next, you’ll need to define the boundary conditions.
- Select the RMA2 mesh to make it active.
- Select the Data | Mesh → Map menu command.
- In the Mesh → Map dialog, select the Nodestrings → Arc options.
- Select the Create New Coverage button.
- In the New Coverage dialog, select SRH-2D Boundary Conditions for the Coverage Type.
- When done, a new coverage will appear in the Project Explorer with feature arcs in the location of the nodestrings from the RMA2 project.
- Select each feature arc in turn and set boundary condition parameters that approximate those in the RMA2 model. Review the RMA2 boundary conditions if needed. Additional boundary conditions can also be added if desired.
You need to define the materials next.
- Select the RMA2 mesh to make it active.
- Select the Data | Mesh → Map menu command.
- In the Mesh → Map dialog, select the Material Regions → Polygons options.
- Select the Create New Coverage button.
- In the New Coverage dialog, select SRH-2D Materials for the Coverage Type.
- When done, a new coverage will appear the Project Explorer with polygons on the assigned materials in the RMA2 project.
- Review the material properties and the assigned materials for each polygon to make certain they converted correctly.
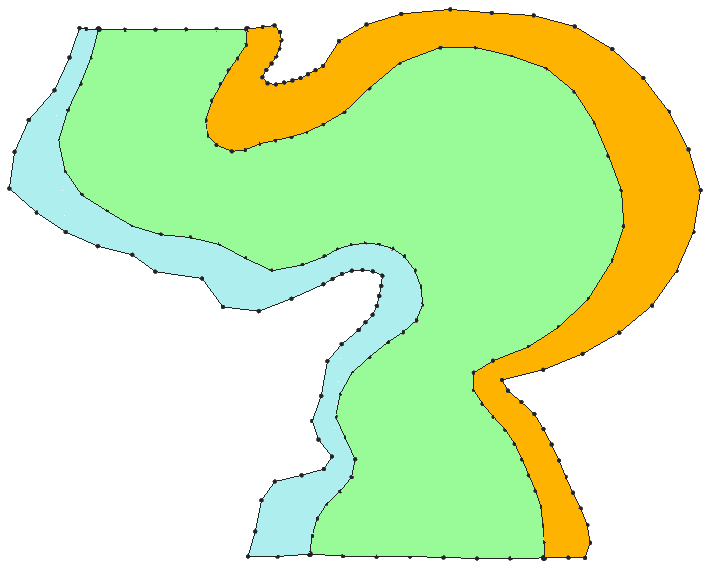
Finally, build the SRH-2D model simulation.
- Right-click in an empty space in the Project Explorer and select New Simulation | SRH-2D
- Link the SRH-2D mesh, boundary condition coverage, and material coverage to the new simulation.
- Right-click on the new simulation and select Model Control.
- Set the SRH-2D model control to approximate the conditions in the RMA2 model. Review the RMA2 model control if needed.
At this point, the RMA2 mesh could be removed and the SRH-2D model should be ready to run, though some tweaking may be necessary. Refer to the SRH-2D Troubleshooting Guide if needed.
Converting other models, such as FESWMS, follow a similar process to that described above. Try out this conversion process with your older projects today in SMS.