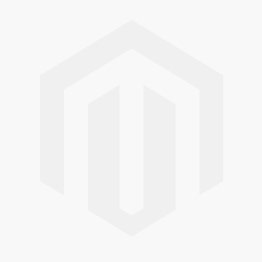We use cookies to make your experience better. To comply with the new e-Privacy directive, we need to ask for your consent to set the cookies. Learn more.
Tips for Locating the Correct Projection
It is crucial that data brought into GMS, SMS, or WMS contain the correct coordinate system. The coordinate systems are designated through the use of projections. But what do you do if you import data and it doesn’t have the correct projection information or is missing projection information all together?
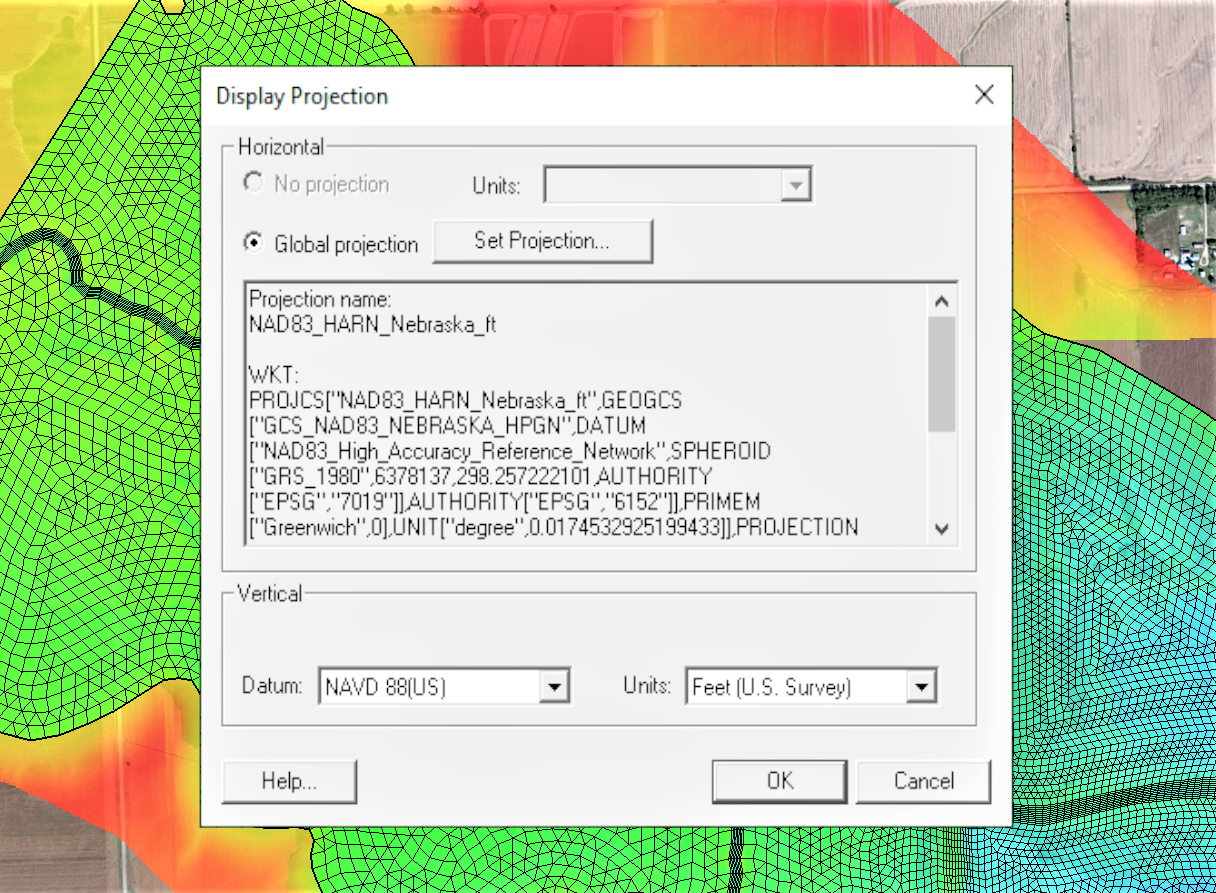
If you know what projection the data is supposed to be set to, use either the Display Projection dialog to set the projection for the project or right-click on the data in the Project Explorer to set the object projection. It is recommended that all data in a project use the same projection. To set the projection using the Projection dialog, do the following:
- Go to the Display menu at the top of the window and select Display Projection. This will bring up the Display Projection dialog.
- Under the Horizontal section, if “No projection” is selected, change it to “Global projection”. If “Global projection” is already selected and you want to change the projection, select the Set Projection… button.
- /From the dialog that opens, you can search through the provided database for the correct projection, or you can import a projection (*.prj) file from outside the application.
More information about the Display Projection dialog can be found here [2]. The object projection is set through the Project Explorer right-click menus, but otherwise follows a similar workflow.
If you already have data imported into the project that has the correct projection, see if you can reproject the data with the incorrect or missing projection. In general, you can reproject the data by right-clicking on a specific data object in the Project Explorer. With SMS, you can also go to the Display menu at the top of the window and select Reproject All… to reproject the data all at once.
If you don’t have a projection, use the Online Maps tool to locate the correct area in the world, then download the data using Online Maps to obtain coordinate data. Set your data to use this projection. Make certain the data lines up correctly with the downloaded data.
Rarely, the project information is included in the data but XMS fails to read the projection. This is often the result of a formatting issue. Try opening the file in a text editor to see what projection information is there. Then either adjust the formatting so XMS can read the projection information, or set the projection for the data after importing.
Head over to any of the XMS products and see how projections work today!