We use cookies to make your experience better. To comply with the new e-Privacy directive, we need to ask for your consent to set the cookies. Learn more.
How to Export Contour Lines as Shapefiles in SMS
Have you been wanting to export the contour lines in your SMS project as a shapefile so they can be opened in a different application? SMS allows exporting contour lines as a shapefile. This post will explain how to export contour lines as shapefiles.
Saving your contours as a shapefile requires your project to be set up correctly. Save the contours as a shapefile by doing the following:
- Make sure the contours you want to convert to a shapefile are set to Linear in the Display Options. To do so, open Display Options and click on the page for the geometry that has the contoured dataset loaded (e.g. mesh, UGrid, etc.). First, make sure that contours are turned on. Then, click on the Contours tab. In the Contour Method in the top left, make certain the first dropdown is set to "Linear".
- Make sure the desired dataset is active in SMS. This can be done by clicking on the dataset in the Project Explorer. In the File menu, select the Save As command. In the Save as type drop-down menu, select Shapes Files (*.shp). Then navigate to the desired directory. Make sure it's somewhere you will know how to find it. Then click Save.
- Once you’ve clicked Save, a dialog opens that gives you options for converting project information to a shapefile. Select one of the contour options. The “Mesh Contours → Arc Shapefile” option is usually best.
- Now open your shapefile in the appropriate GIS software. The contour lines will appear as arc lines.
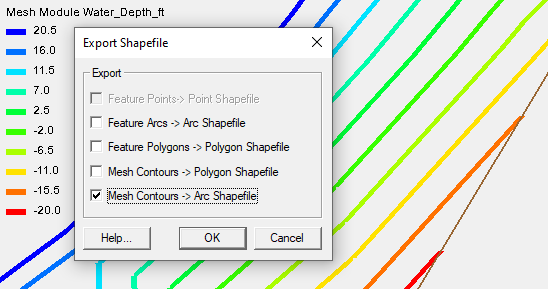
If you encounter issues with the shapefile, start by checking the folder where you saved the file. Make certain that all of the necessary files for the shapefile are there, including a projection file.
Another item to check is that everything you want in the shapefile is displayed correctly in the Graphics Window before you export. Try using the Uncheck All command in the Project Explorer and then checking only the desired geometry. This could allow you to more clearly see the contours as they will appear in the shapefile. You might also consider using the display options to turn off the geometry elements. This would also allow for clearer visualization of the contours. Once you can see the contour lines clearly, use the display options to adjust the contour lines if needed. Finally, there may be some differences between how SMS displays a shapefile and how other GIS applications display the shapefile. Opening the shapefile in SMS can help you determine if this is the case.
Be aware that selecting the Mesh Contours → Polygon Shapefile option when exporting the shapefile causes SMS to create a shapefile with only polygons. This might not accurately reflect the linear contours displayed in SMS since some of them might be only line segments.
Try out exporting contour lines as shapefiles in SMS today!


