We use cookies to make your experience better. To comply with the new e-Privacy directive, we need to ask for your consent to set the cookies. Learn more.
3 Ways to Download Images in WMS
Many projects start with an image, because we like to see what we’ll be working on. It’s always possible to import an image file, but if you don’t already have an image file, then what? Well, when WMS is able to access the internet, it can download an image for you.
The advantages of online images are that they can be seamlessly integrated into projects, data is available for locations throughout the world, and they can be reprojected to the display projection without needing to georeference the image.
To download an image, WMS provides three tools: Get Online Maps, Get Data From Map, and the Get Data tool.
1. Use the Get Online Maps Tool
The Get Online Maps tool connects to a data server where real world images and data can be downloaded into your project. To use the Get Online Maps tool:
- Click on the Get Online Maps macro
 . This will bring up the Virtual Earth Map Locator dialog, if there is not a projection already set in the project.
. This will bring up the Virtual Earth Map Locator dialog, if there is not a projection already set in the project. - In the Virtual Earth Map Locator dialog, find the location where you want to retrieve data.
- Next, the Get Online Maps dialog appears where you select which type of data you want to retrieve, (i.e., a topographic map or elevation data).
- Download the image.
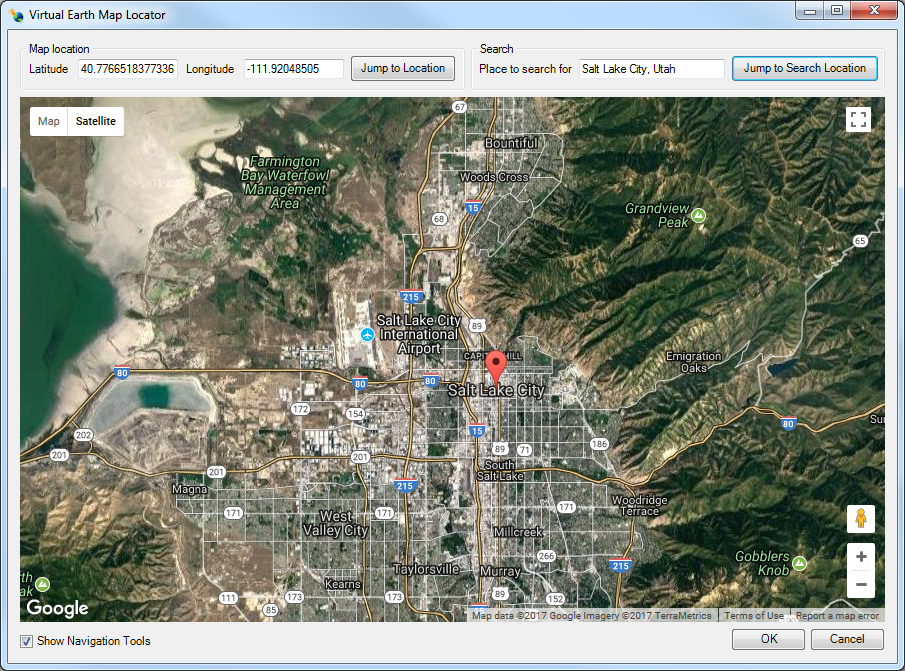
The downloaded image is a dynamic image. This means it will redownload data when you zoom in or out in WMS. The image has not been saved locally at this point. To save:
- Right-click and select Export.
- Use the Resample and Export Raster dialog.
- Enter the file name.
This saves a static image to your hard drive. It can then be used again in the future.
2. Use the Get Data From Map Tool
If you don’t want to get a dynamic image, you can skip directly to downloading a static image. To do this:
- Click on the Get Data From Map icon
 to bring up the Virtual Earth Map Locator.
to bring up the Virtual Earth Map Locator. - Select the desired location in the Virtual Earth Map Locator dialog. If you have a projection set or have previously downloaded an image, this dialog will be show that area.
- The Data Services Options dialog will appear next. Select the type of data you want to retrieve.
- WMS will then ask you to save the file as a static image before downloading the data into your project.
With the Get Data From Map tool, you have a static image ready for use in your project with the file available for other projects if needed.
3. Use the Get Data Tool
The Get Data tool allows you to retrieve an image for a specific location in your project. The project display projection must be set to an appropriate “Global projection” option for this to work.
- Select the Get Data icon
 and draw a box in the Graphics Window to select the desired area for the image.
and draw a box in the Graphics Window to select the desired area for the image. - Select a data type in the Data Services Options dialog.
- You will then be asked to save the file as a static image.
Now you will have image data that only covers the area you drew out in the first step. This is helpful when you only need a specific piece of data, or data only for a specific location.
Try out these three ways to download image data in WMS today. We recommend experimenting a little so you can learn all the different ways these images can be used.
- Note that in 2017, the server used by the WMS online map tools was discontinued by Microsoft. A new server has been selected and is used in the current version of WMS. Because of this, older versions of WMS may not be able to use the online map tools.


